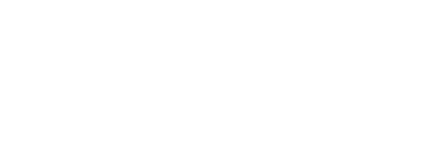For Existing Patients Only
Telemedicine Virtual Appointment
We are committed to slowing the spread of COVID-19 and taking every precaution necessary for you and our teams to stay safe. However, retinal diseases and treatment do not stop and neither do our Doctors and staff.
Your health and safety are of our utmost priority. In addition to seeing you at our offices, we are now also available via telemedicine to existing patients. Click here to save or print these instructions.
How to Check-In for your Online Telemedicine Visit
- Zoom is a HIPAA (Health Insurance Portability and Accountability) health information compliant video conferencing system, that allows you to have a video conference based visit with your Florida Retina Institute specialist.
- You must have a computer, tablet or smart phone with a front facing camera to participate in the telehealth visit.
- There are a few steps you must take to help you prepare for your initial appointment.
- At the beginning of your appointment, your provider will also ask you for an alternate contact number at which to reach you, just in case you have trouble getting started or if you get disconnected during the appointment.
- The Zoom application is also available for download to use on smart phones and tablets.
- The apps are available in the Apple App Store and on Google Play. See instructions below for steps to set up your computer or phone for Zoom.
Compatible with all devices and browsers
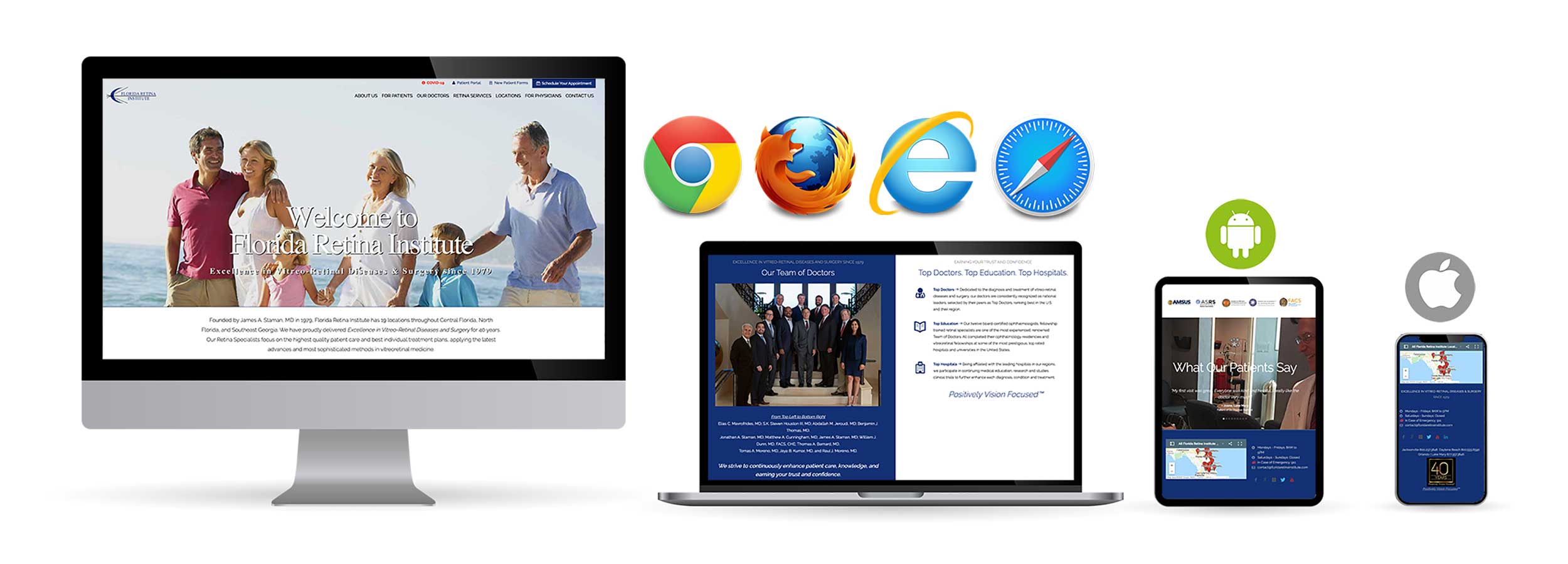
Our telemedicine platform works with PC and MAC desktops - Chrome, Firefox, Safari and Internet Explorer - as well as mobile devices, Android Chrome or iOS Safari.
Setting up ZOOM for your initial Telemedicine video-based appointment
- You will receive an Email from our scheduling department.
- The Email will confirm the appointment with your Doctor, the time and day, a location link starting with https://
- It will also say Join Zoom Meeting and show the location link again, https:// , which is your unique link for this scheduled appointment.
- Please follow this link and click on the link.
- Your browser of choice - Chrome, Firefox, Safari or Internet Explore - will launch and automatically open the link.
- You will be prompted to download the Zoom software to use on your computer, tablet, or smartphone.
- This software is free to use. You do not need to create your own account.
- Depending on your computer or device, the software download might take a minute.
- Once you have downloaded the software, a box will prompt you to enter your name. Please enter your preferred first and last name.
- The next prompt will ask you how you would like the audio (sound source) for the meeting to be connected. It is best to connect by computer or the audio on your tablet or smart phone.
- Once completed, you will be able to join and participate in your telemedicine appointment with our Doctor.
- The Zoom screen view will show our room and participating Doctor.
- Be sure that your microphone is not muted and that your speakers are not muted. This way you and your Doctor can speak to each other.
- You will also need to make sure that your video stream is started so that you can see each other. The tool bar at the bottom of your screen should look like this. You may have to hover your mouse over the screen on your computer or tap the screen on your phone to get this toolbar to appear.
- Please make sure that you are sharing your screen, by clicking the Share Screen button on the bottom of the screen view.
- You should now be able to see and talk to your Doctor. If you or your Doctor are having technical issues seeing or hearing you, we may contact you at the number that you provided to them at the beginning of your session.
- This set up does not have to be done again for subsequent visits.
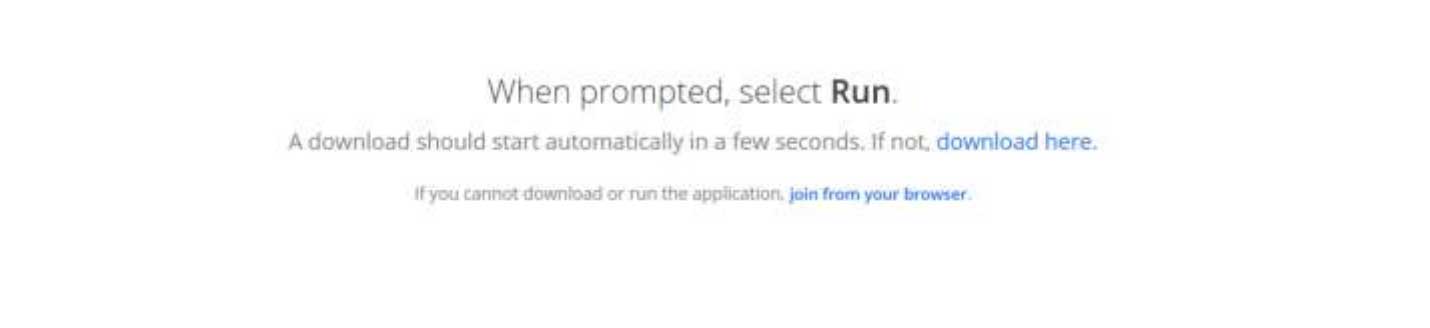
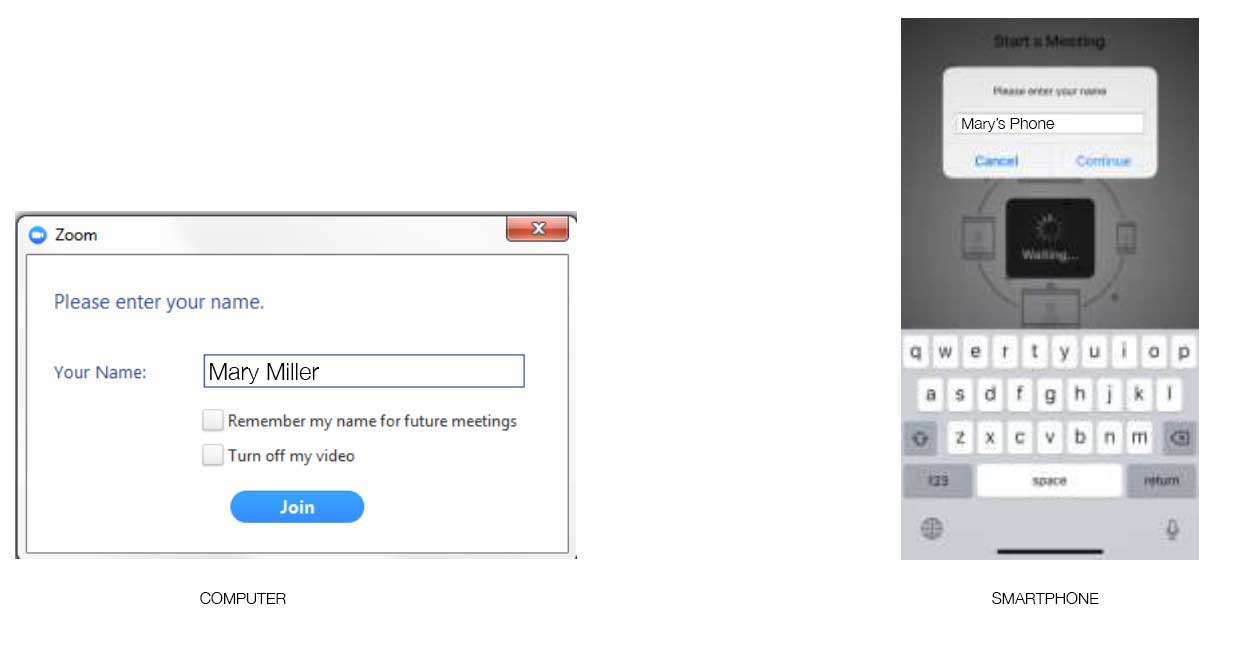
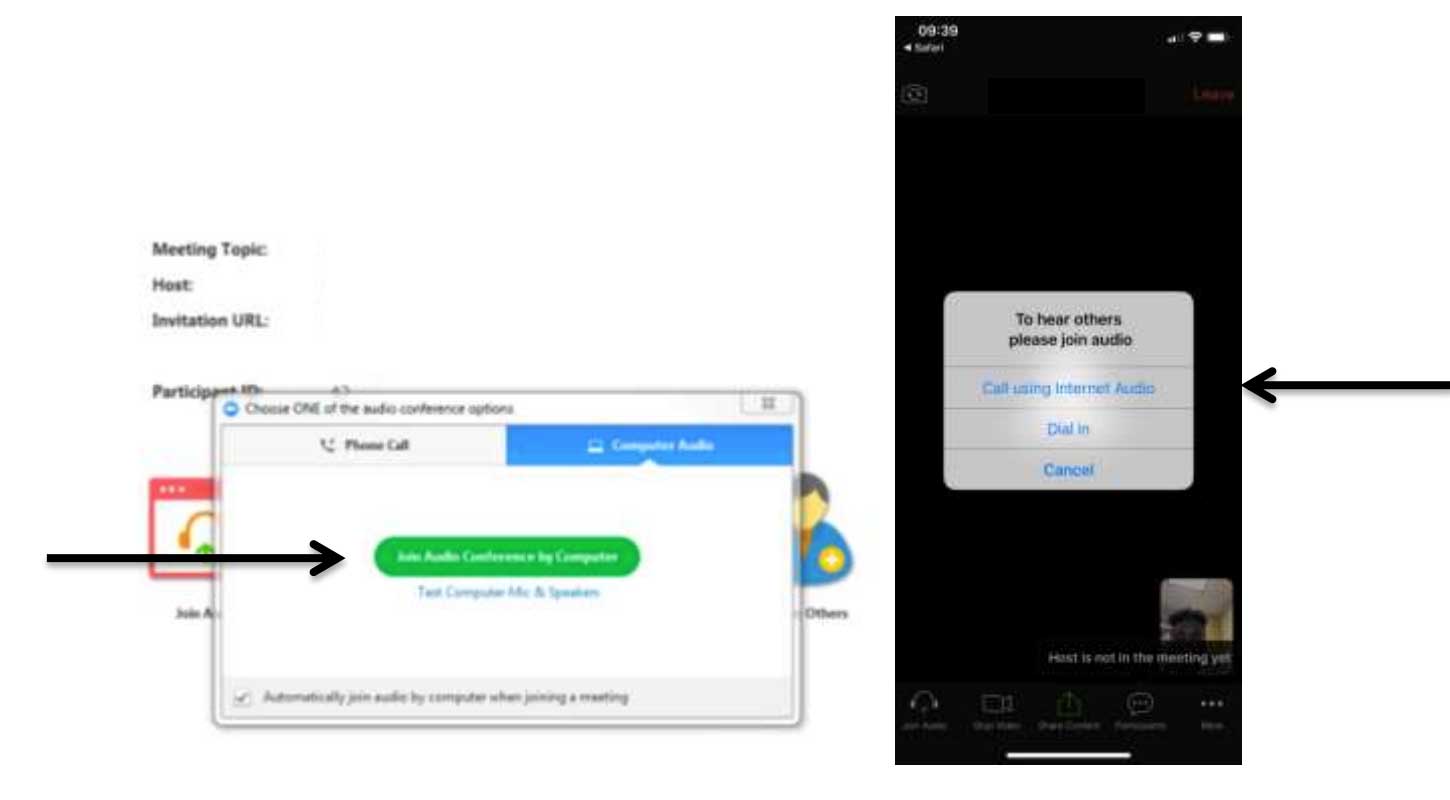
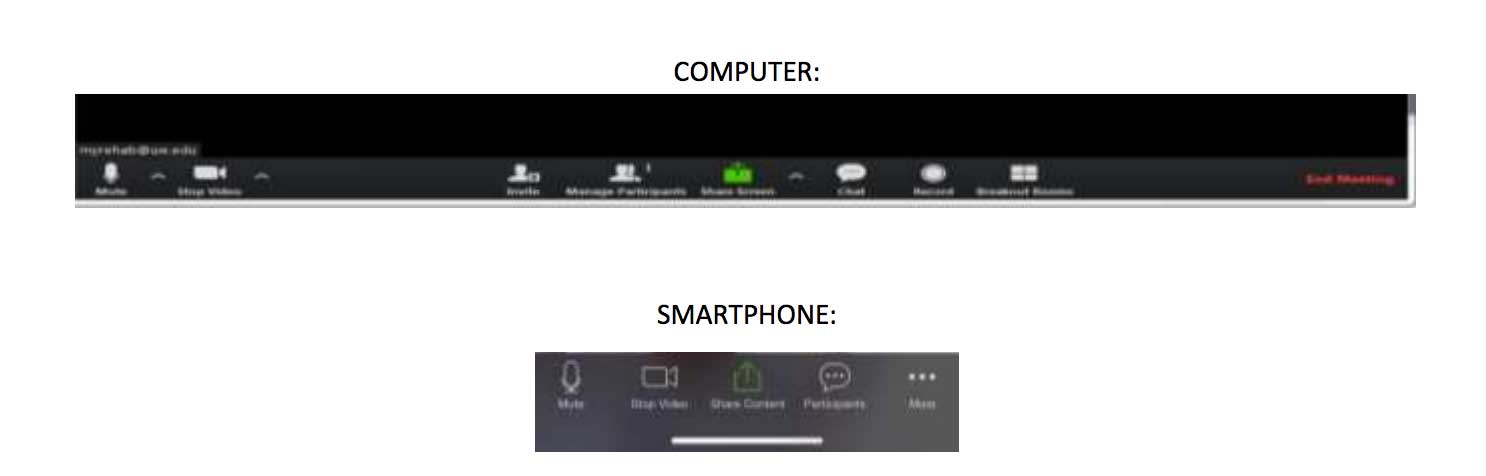
Click here to save or print these instructions.
Florida
Clermont
Daytona Beach
Fernandina Beach
Fleming Island
Kissimmee
Jacksonville Riverside
Jacksonville Southside
Lady Lake
Lake City
Lake Mary
Mount Dora
Orange City
Orlando
Palatka
Palm Coast
St. Augustine
Titusville
Wildwood
Georgia
Mondays - Fridays: 8AM to 5PM
Saturdays - Sundays: Closed
In Case of Emergency: 911
contact@floridaretinainstitute.com